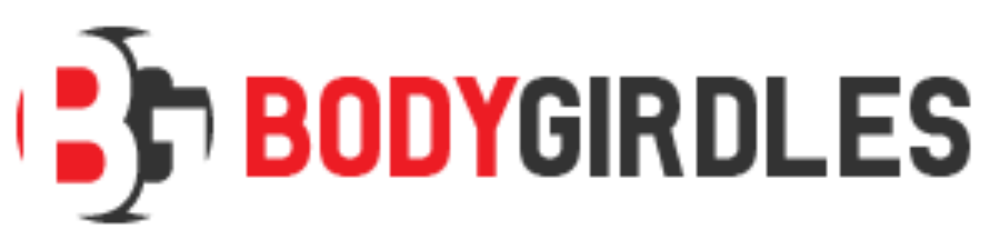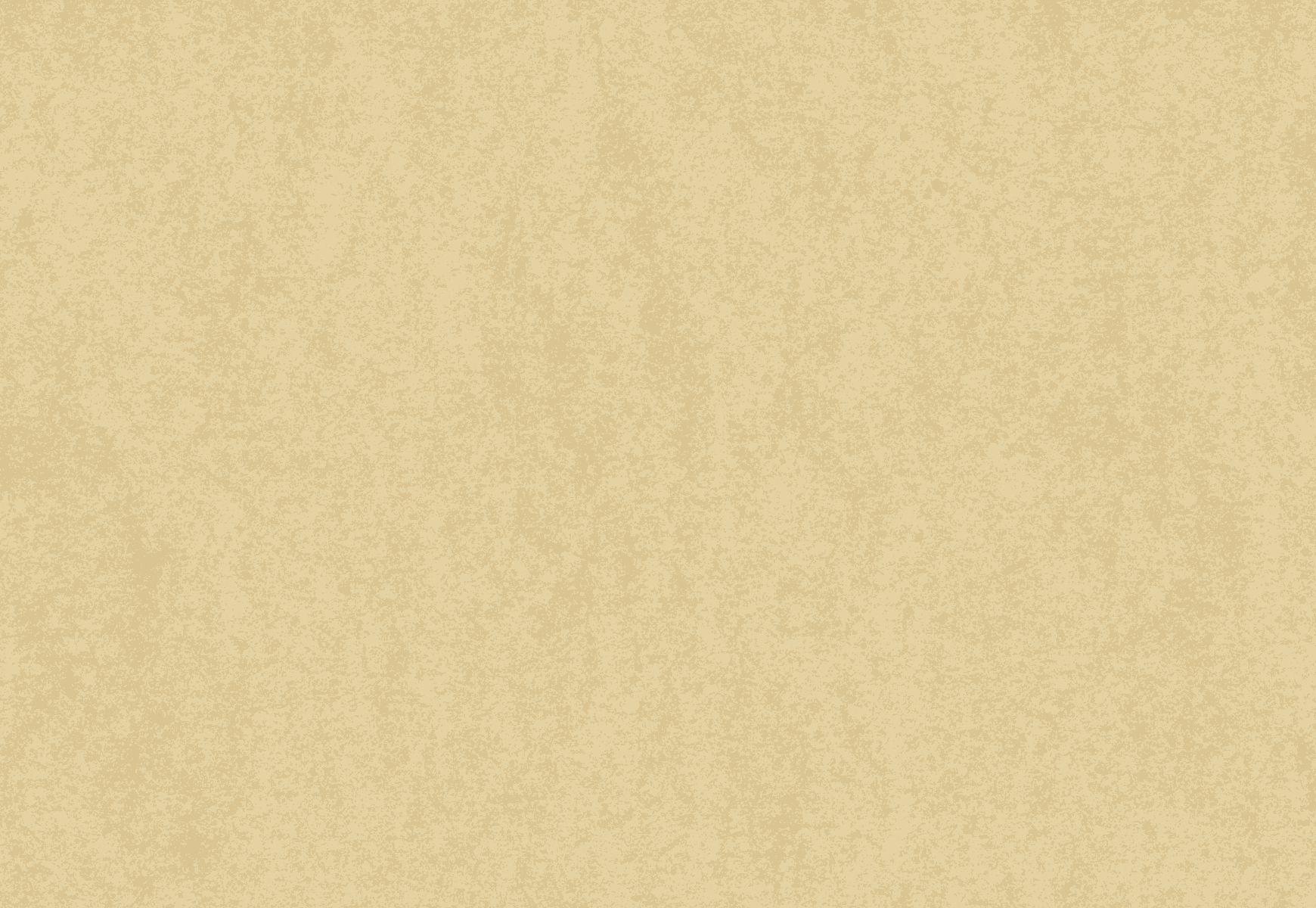Wireless connection difficulties may possibly strike your Dell laptop any time of the day or night. Needless to say, you need to have immediate support to repair them and get your Dell laptop back on the wireless network. Right here is a Dell personal computer support guide for you. It will assistance you easily fix your wireless connection problems.
dell command update for windows 10 :
Make confident that you have an active web connection. Make a LAN connection to your Dell laptop and connect to the internet. Check if the internet operates or not. If it does not, diagnose your world wide web connection. Speak to your ISP (world wide web service provider) if you are unable to fix the network difficulty by yourself. If the net connection works alright, adhere to the under mentioned methods.
Click the Start button and point to Handle Panel. When in Handle Panel, double-click Administrative Tools. Appear for Services and double-click it. When in the Solutions window, look for Wireless Zero Certificate, correct-click it, and select Properties. When in Properties, click to choose Automatic from the drop-down menu beside Startup sort. If it is already set to Automatic, do not be concerned and just reselect it. When performed, click the Apply button and then OK to exit the Properties window.
Navigate to Control Panel and double-click Network Connection or Network & Sharing Center (whichever you see there). Look for your wireless network connection, ideal-click it and pick Enable. Again, right-click the wireless connection and point to Properties. Highlight the Wireless Networks tab and make confident that the box beside Use Windows to configure my wireless network settings is checked. If it is not, do the needful. Click the OK button to exit Properties. Close all the windows and restart your laptop or computer. Reconnect to the wireless network and verify whether or not it operates or not. Skip to subsequent step if the dilemma lingers.
Click the Begin button and point to Run. When in the Run dialog box, kind ‘cmd’ and click the OK button. It will open up the Command Prompt window. Form ‘ipconfig /release’ (without quotes and as is) and hit the Enter crucial on the keyboard. In case you see an ‘access denied’ error message, exit the window. Log off your pc and log back in as an administrator. Open Command Prompt and run the command once more. When done, sort ‘ipconfig /renew’ and hit the Enter crucial. This will renew the IP address of your wireless connection. When accomplished, sort ‘ipconfig /flushdns’ and hit Enter. Exit the window and restart your laptop. When completed, reconnect to your wireless connection and verify back. If the problem persists, skip to next step.
Open Command Prompt once again. Form ‘netsh winsock reset’ and hit Enter. You may also form ‘netsh winsock reset catalog’ alternatively of the earlier command. When performed, you will see a message like ‘successfully reset the Winsock catalog, restart your computer’. Restart your laptop. When completed, reconnect to your wireless network and check back. If the trouble lingers, reopen Command Prompt and kind ‘netsh int ip reset reset.log’. Hit the Enter important to execute the command. When prompted, reboot your laptop or computer.
If you get a ‘radio disabled’ error message immediately after replacing the power jack in your Dell laptop, attempt this approach. Click Get started and point to Run. Form ‘regedit’ in the Run window and hit Enter. When in Windows Registry Editor, branch out HKEY_Local_MACHINE by clicking the + button subsequent to it. Navigate to Software> Microsoft> Windows> CurrentVersion> Run. Beneath Run, verify if you see any third-celebration LAN MANAGER entry. If there is any, delete it. Now navigate to HKEY_Current_USER> Software> Microsoft> Windows> CurrentVersion> Run. Under Run, check for LAN MANAGER entries and remove if there is any.
Other than these solutions, make confident that you are working with the ideal channel number for your wireless connection. Open your internet browser and go to the Dell site. Navigate to Drivers and Downloads section and look for the driver file of your Dell laptop model. Download the driver file and save it to your personal computer when prompted. Exit the browser window and go to Downloads folder or to the spot where you saved the file. Open and execute it. If it is a zipped file, unzip its contents to a further folder and save it. Thereafter, open and execute the file. Comply with the on-screen prompts and update drivers of your Dell laptop. Reboot your computer afterwards. Verify back, if the wireless connection works or not.